Hướng dẫn tải file trên Google Drive không có nút "tải xuống" (Update 2025)
Sẽ có trường hợp bạn không thể tải file PDF hay file DOC trên Google Drive do người upload đã tắt quyền cho phép download. Trong trường hợp bị khóa tính năng tải file xuống trên Google Drive, thông thường người dùng sẽ cần tới phần mềm cài đặt hỗ trợ hay sao chép thủ công.
Tuy nhiên, cách làm hôm nay mà EBOOKBKMT giới thiệu sẽ giúp các bạn có thể tải được dữ liệu gốc trên Google Drive đã bị khóa tải xuống, với cách làm rất đơn giản mà không cần cài đặt thêm công cụ khác hỗ trợ.
Hướng dẫn download file trên Google Drive bị tắt tải xuống.
Lưu ý:
Ngoài các cách bên dưới các bạn cũng có thể đăng bài (Tên tài liệu + Link tài liệu) trên Group EBOOKBKMT để được hỗ trợ.
Cách 1. Hỗ trợ từ Team Ebookbkmt (Test thành công - Update 1.5.2025)
Bước 1:
Bạn đăng ký tham gia Group Ebookbkmt tại đây (Lưu ý trả lời đầy đủ các câu hỏi, sử dụng FB cá nhân).
Bước 2:
Đăng nội dung cần hỗ trợ (Tên tài liệu + Link google driver bị chặn tải)
Bước 3:
Các bạn chờ Team Ebookbkmt hỗ trợ.
Cách 2. Sử dụng Dotool.net (Test thành công - Update 1.3.2025)
Bước 1: Bạn truy cập vào trang web pdf.dotool theo link dưới đây.
Bước 2: Các bạn paste LINK file PDF trên Google Drive bị chặn tải xuống rồi nhấn vào nút "Start" để tiếp tục.
Bước 3: Lúc này bạn sẽ nhìn thấy số trang hiện có trong file PDF này và chúng ta tích chọn vào Chất lượng thấp để tải file PDF cho tài khoản miễn phí. Nhấn "Download" để tải file.
Ngay sau đó bạn sẽ được dẫn qua 01 trang rút gọn (Link4M) và làm theo hướng dẫn để lấy mã và qua trang getlink
(Trường hợp ko hiện link rút gọn thì có thể link rút gọn sẽ hiện sau bước 4, các bạn cũng làm theo như bên dưới)
Quá trình get link để tải về sẽ được tiến hành. Nếu số trang trong file cần tải về nhiều thì quá trình này sẽ cần nhiều thời gian hơn.
Bước 4: Kết quả bạn sẽ nhìn thấy file PDF được tải xuống, nhấn vào nút "Click Download file" như bình thường để tải file về.
LƯU Ý:
Trong quá trình sử dụng pdf.dotool để tải file Drive bị chặn, sẽ có trường hợp pdf.dotool không nhận được link và bạn không thể tải file Google Drive bị chặn thì nhấn F5 để load lại trang web rồi paste lại URL file.
Cách 3. Sử dụng mã code cho Tab Console (Test ko thành công - Update 26.12.2023)
Bước 1:
Bạn mở tài liệu PDF cần tải trong Google Drive.
Bước 2 (quan trọng):
Sau đó cuộn xuống trang cuối cùng (file PDF có 100 trang thì bạn cũng phải kéo xuống cuối trang 100 nhé), phải kéo sao cho nó load hết tất cả các trang.
Bước 3:
Trên bàn phím, bạn bấm F12 để mở Developer Tools, sau đó click vào tab Console
Bước 4:
Sao chép mã dưới đây và dán vào tab Console.
let jspdf = document.createElement("script");
jspdf.onload = function () {
let pdf = new jsPDF();
let elements = document.getElementsByTagName("img");
for (let i in elements) {
let img = elements[i];
if (!/^blob:/.test(img.src)) {
continue;
}
let can = document.createElement('canvas');
let con = can.getContext('2d');
can.width = img.width;
can.height = img.height;
con.drawImage(img, 0, 0);
let imgData = can.toDataURL("image/jpeg", 1.0);
pdf.addImage(imgData, 'JPEG', 0, 0);
pdf.addPage();
}
pdf.save(document.title.split('.pdf - ')[0]+".pdf");
};
jspdf.src = 'https://gdrive.vip/wp-content/uploads/2020/jspdf.debug.js';
document.body.appendChild(jspdf);
jspdf.onload = function () {
let pdf = new jsPDF();
let elements = document.getElementsByTagName("img");
for (let i in elements) {
let img = elements[i];
if (!/^blob:/.test(img.src)) {
continue;
}
let can = document.createElement('canvas');
let con = can.getContext('2d');
can.width = img.width;
can.height = img.height;
con.drawImage(img, 0, 0);
let imgData = can.toDataURL("image/jpeg", 1.0);
pdf.addImage(imgData, 'JPEG', 0, 0);
pdf.addPage();
}
pdf.save(document.title.split('.pdf - ')[0]+".pdf");
};
jspdf.src = 'https://gdrive.vip/wp-content/uploads/2020/jspdf.debug.js';
document.body.appendChild(jspdf);
"Click vào để xem ảnh gốc với chất lượng tốt hơn"
Bước 5:
Nhấn Enter và đợi kết quả. Nhanh hay chậm tùy thuộc vào số trang trong file pdf đó, nên đừng nóng vội nhé
NGUỒN: (gdrive.vip)
Cách 4. Sử dụng mã code cho Tab Console để lấy file tài liệu ảnh chất lượng cao và chuyển thành file pdf (Test ko thành công - Update 08.08.2023)
Các bạn làm theo video hướng dẫn bên dưới.
TẢI CODE cho Tab Console
NGUỒN: (Mân Trần Lê EBOOKBKMT)
Cách 5. Sử dụng "online-toolz" (Test không thành công - Update 25.03.2022)
Lấy ví dụ ta cần tải file này:
https://drive.google.com/file/d/0B_NNtKpVZTUYa1ZldGswNmJuejQ/view
Bước 1:
Mở link tài liệu, nhấn Ctrl+U và tìm dòng ký tự “viewerng“.
"Click vào để xem ảnh gốc với chất lượng tốt hơn"
Bước 2:
Copy link có chứa ký tự “viewerng“ (Link có gạch chân).
https://drive.google.com/viewerng/upload?ds\u003dAPznzaa8HqBbTWQDy6szwHHPe28iMaiuJsbWr0t1U3t_vKnrjmYE9nttCioVBHieO3xUTDDRAjzs6RMBwpTBFZC4QLgjKqE6PLNyDwXU2uINcO2VtvzxQoVnMbA56Uoim2dOrCIczV1D6l81HnsTJAMFDNVwtRz5LidG-JJ89ipH3Cv4_AeC0dwEA9TVu8LqS6GnySYKP_Ez1S4V13w1YOQxuASkVGCZyFYAqy_niUJzrV-gbv1RyxEFRlurHRY3bjXBcZgqvJrV_FXyXXtL_eptIVZtOA363g%3D%3D\u0026ck\u003ddrive\u0026p\u003dproj
Bước 3:
Vào trang "online-toolz".
https://www.online-toolz.com/tools/text-unicode-entities-convertor.php
Dán link đã copy ở trên vào ô "Decode/Unescape Unicode Entities" ---> Nhấn "Convert".
"Click vào để xem ảnh gốc với chất lượng tốt hơn"
Bước 4:
Copy code trong ô "result" đã Unescape và dán vào trình duyệt, khi kết quả hiện lên chú ý giá trị trong name “PDF” chính là đường dẫn tới tài liệu.
"Click vào để xem ảnh gốc với chất lượng tốt hơn"
Link tài liệu có "nút tải xuống" là link "có gạch chân".
Và đây là kết quả, các bạn chỉ cần nhấn nút tải về.
"Click vào để xem ảnh gốc với chất lượng tốt hơn"
Lưu ý:
Tất cả tài liệu, kể cả .doc hoặc .docx cũng format hết về .pdf
Với 3 bước trên, chắc chắn bạn sẽ có thể download file từ google drive khi bị giới hạn download rồi đấy, các tài liệu bị giới hạn giờ đây có thể tải được dễ dàng rồi.
NGUỒN: Nguyễn Hoàng Linh (Group "Free Load Tài Liệu")
TỔNG HỢP LẠI BỞI: EBOOKBKMT
Chúc bạn thành công.
Cách 6. Sử code cho Thanh dấu trang (Test không thành công - Update 25.03.2022)
Với những file không cho phép tải xuống, tại giao diện xem tài liệu khi click vào biểu tượng 3 dấu chấm và nhấn vào Chi tiết bạn sẽ thấy thông báo Người xem không thể tải xuống (Views can not download).
 |
"Click vào để xem ảnh gốc với chất lượng tốt hơn" |
Bước 1:
Đầu tiên bạn copy mã code bên dưới.
javascript:
function unicodeToChar(text) {
return text.replace(/\\u[\dA-F]{4}/gi,
function(match) {
return String.fromCharCode(parseInt(match.replace(/\\u/g, ''), 16));
});
}
var bodyHTML = document.body.innerHTML;
var viewerng_link = bodyHTML.slice(bodyHTML.search('https://drive.google.com/viewerng/'), bodyHTML.search('application/pdf') - 6);
var rawLnk = unicodeToChar(viewerng_link);
var http = new XMLHttpRequest,
url = rawLnk.slice(6, rawLnk.search('ds=') - 1),
params = rawLnk.slice(rawLnk.search('ds='));
http.open("POST", url, !0), http.setRequestHeader("Content-type", "application/x-www-form-urlencoded"), http.onreadystatechange = function() {
if (4 == http.readyState && 200 == http.status) {
var a = http.responseText;
var b = a.slice(a.search('pdf') + 6, a.length - 2);
window.location.href = b;
}
}, http.send(params);
function unicodeToChar(text) {
return text.replace(/\\u[\dA-F]{4}/gi,
function(match) {
return String.fromCharCode(parseInt(match.replace(/\\u/g, ''), 16));
});
}
var bodyHTML = document.body.innerHTML;
var viewerng_link = bodyHTML.slice(bodyHTML.search('https://drive.google.com/viewerng/'), bodyHTML.search('application/pdf') - 6);
var rawLnk = unicodeToChar(viewerng_link);
var http = new XMLHttpRequest,
url = rawLnk.slice(6, rawLnk.search('ds=') - 1),
params = rawLnk.slice(rawLnk.search('ds='));
http.open("POST", url, !0), http.setRequestHeader("Content-type", "application/x-www-form-urlencoded"), http.onreadystatechange = function() {
if (4 == http.readyState && 200 == http.status) {
var a = http.responseText;
var b = a.slice(a.search('pdf') + 6, a.length - 2);
window.location.href = b;
}
}, http.send(params);
Bước 2:
Sau đó bạn mở file Google Drive bị chặn tải. Tại thanh bookmark trên Chrome chúng ta nhấn chuột phải rồi chọn "Thêm trang".
Hiển thị giao diện Chỉnh sửa dấu trang. Tại đây người dùng đặt tên cho dấu trang, ở đây mình đặt là "GET LINK GOOGLE DRIVER". Phần URL bên dưới xóa link đang hiển thị rồi paste đoạn mã code đang copy và nhấn Lưu bên dưới để lưu lại.
Bước 4:
Khi đó người dùng đã tạo được dấu trang mới trên trình duyệt Chrome tại thanh bookmark. Tiếp tục nhấn chọn vào dấu trang bạn mới tạo "GET LINK GOOGLE DRIVER" và sau đó sẽ được chuyển sang giao diện web mới.
 |
"Click vào để xem ảnh gốc với chất lượng tốt hơn" |
 |
"Click vào để xem ảnh gốc với chất lượng tốt hơn" |
UPDATING...
Chúc các bạn thành công!
Sẽ có trường hợp bạn không thể tải file PDF hay file DOC trên Google Drive do người upload đã tắt quyền cho phép download. Trong trường hợp bị khóa tính năng tải file xuống trên Google Drive, thông thường người dùng sẽ cần tới phần mềm cài đặt hỗ trợ hay sao chép thủ công.
Tuy nhiên, cách làm hôm nay mà EBOOKBKMT giới thiệu sẽ giúp các bạn có thể tải được dữ liệu gốc trên Google Drive đã bị khóa tải xuống, với cách làm rất đơn giản mà không cần cài đặt thêm công cụ khác hỗ trợ.
Hướng dẫn download file trên Google Drive bị tắt tải xuống.
Lưu ý:
Ngoài các cách bên dưới các bạn cũng có thể đăng bài (Tên tài liệu + Link tài liệu) trên Group EBOOKBKMT để được hỗ trợ.
Cách 1. Hỗ trợ từ Team Ebookbkmt (Test thành công - Update 1.5.2025)
Bước 1:
Bạn đăng ký tham gia Group Ebookbkmt tại đây (Lưu ý trả lời đầy đủ các câu hỏi, sử dụng FB cá nhân).
Bước 2:
Đăng nội dung cần hỗ trợ (Tên tài liệu + Link google driver bị chặn tải)
Bước 3:
Các bạn chờ Team Ebookbkmt hỗ trợ.
Cách 2. Sử dụng Dotool.net (Test thành công - Update 1.3.2025)
Bước 1: Bạn truy cập vào trang web pdf.dotool theo link dưới đây.
Bước 2: Các bạn paste LINK file PDF trên Google Drive bị chặn tải xuống rồi nhấn vào nút "Start" để tiếp tục.
Bước 3: Lúc này bạn sẽ nhìn thấy số trang hiện có trong file PDF này và chúng ta tích chọn vào Chất lượng thấp để tải file PDF cho tài khoản miễn phí. Nhấn "Download" để tải file.
Ngay sau đó bạn sẽ được dẫn qua 01 trang rút gọn (Link4M) và làm theo hướng dẫn để lấy mã và qua trang getlink
(Trường hợp ko hiện link rút gọn thì có thể link rút gọn sẽ hiện sau bước 4, các bạn cũng làm theo như bên dưới)
Quá trình get link để tải về sẽ được tiến hành. Nếu số trang trong file cần tải về nhiều thì quá trình này sẽ cần nhiều thời gian hơn.
Bước 4: Kết quả bạn sẽ nhìn thấy file PDF được tải xuống, nhấn vào nút "Click Download file" như bình thường để tải file về.
LƯU Ý:
Trong quá trình sử dụng pdf.dotool để tải file Drive bị chặn, sẽ có trường hợp pdf.dotool không nhận được link và bạn không thể tải file Google Drive bị chặn thì nhấn F5 để load lại trang web rồi paste lại URL file.
Cách 3. Sử dụng mã code cho Tab Console (Test ko thành công - Update 26.12.2023)
Bước 1:
Bạn mở tài liệu PDF cần tải trong Google Drive.
Bước 2 (quan trọng):
Sau đó cuộn xuống trang cuối cùng (file PDF có 100 trang thì bạn cũng phải kéo xuống cuối trang 100 nhé), phải kéo sao cho nó load hết tất cả các trang.
Bước 3:
Trên bàn phím, bạn bấm F12 để mở Developer Tools, sau đó click vào tab Console
Bước 4:
Sao chép mã dưới đây và dán vào tab Console.
let jspdf = document.createElement("script");
jspdf.onload = function () {
let pdf = new jsPDF();
let elements = document.getElementsByTagName("img");
for (let i in elements) {
let img = elements[i];
if (!/^blob:/.test(img.src)) {
continue;
}
let can = document.createElement('canvas');
let con = can.getContext('2d');
can.width = img.width;
can.height = img.height;
con.drawImage(img, 0, 0);
let imgData = can.toDataURL("image/jpeg", 1.0);
pdf.addImage(imgData, 'JPEG', 0, 0);
pdf.addPage();
}
pdf.save(document.title.split('.pdf - ')[0]+".pdf");
};
jspdf.src = 'https://gdrive.vip/wp-content/uploads/2020/jspdf.debug.js';
document.body.appendChild(jspdf);
jspdf.onload = function () {
let pdf = new jsPDF();
let elements = document.getElementsByTagName("img");
for (let i in elements) {
let img = elements[i];
if (!/^blob:/.test(img.src)) {
continue;
}
let can = document.createElement('canvas');
let con = can.getContext('2d');
can.width = img.width;
can.height = img.height;
con.drawImage(img, 0, 0);
let imgData = can.toDataURL("image/jpeg", 1.0);
pdf.addImage(imgData, 'JPEG', 0, 0);
pdf.addPage();
}
pdf.save(document.title.split('.pdf - ')[0]+".pdf");
};
jspdf.src = 'https://gdrive.vip/wp-content/uploads/2020/jspdf.debug.js';
document.body.appendChild(jspdf);
"Click vào để xem ảnh gốc với chất lượng tốt hơn"
Bước 5:
Nhấn Enter và đợi kết quả. Nhanh hay chậm tùy thuộc vào số trang trong file pdf đó, nên đừng nóng vội nhé
NGUỒN: (gdrive.vip)
Cách 4. Sử dụng mã code cho Tab Console để lấy file tài liệu ảnh chất lượng cao và chuyển thành file pdf (Test ko thành công - Update 08.08.2023)
Các bạn làm theo video hướng dẫn bên dưới.
TẢI CODE cho Tab Console
NGUỒN: (Mân Trần Lê EBOOKBKMT)
Cách 5. Sử dụng "online-toolz" (Test không thành công - Update 25.03.2022)
Lấy ví dụ ta cần tải file này:
https://drive.google.com/file/d/0B_NNtKpVZTUYa1ZldGswNmJuejQ/view
Bước 1:
Mở link tài liệu, nhấn Ctrl+U và tìm dòng ký tự “viewerng“.
"Click vào để xem ảnh gốc với chất lượng tốt hơn"
Bước 2:
Copy link có chứa ký tự “viewerng“ (Link có gạch chân).
https://drive.google.com/viewerng/upload?ds\u003dAPznzaa8HqBbTWQDy6szwHHPe28iMaiuJsbWr0t1U3t_vKnrjmYE9nttCioVBHieO3xUTDDRAjzs6RMBwpTBFZC4QLgjKqE6PLNyDwXU2uINcO2VtvzxQoVnMbA56Uoim2dOrCIczV1D6l81HnsTJAMFDNVwtRz5LidG-JJ89ipH3Cv4_AeC0dwEA9TVu8LqS6GnySYKP_Ez1S4V13w1YOQxuASkVGCZyFYAqy_niUJzrV-gbv1RyxEFRlurHRY3bjXBcZgqvJrV_FXyXXtL_eptIVZtOA363g%3D%3D\u0026ck\u003ddrive\u0026p\u003dproj
Bước 3:
Vào trang "online-toolz".
https://www.online-toolz.com/tools/text-unicode-entities-convertor.php
Dán link đã copy ở trên vào ô "Decode/Unescape Unicode Entities" ---> Nhấn "Convert".
"Click vào để xem ảnh gốc với chất lượng tốt hơn"
Bước 4:
Copy code trong ô "result" đã Unescape và dán vào trình duyệt, khi kết quả hiện lên chú ý giá trị trong name “PDF” chính là đường dẫn tới tài liệu.
"Click vào để xem ảnh gốc với chất lượng tốt hơn"
Link tài liệu có "nút tải xuống" là link "có gạch chân".
Và đây là kết quả, các bạn chỉ cần nhấn nút tải về.
"Click vào để xem ảnh gốc với chất lượng tốt hơn"
Lưu ý:
Tất cả tài liệu, kể cả .doc hoặc .docx cũng format hết về .pdf
Với 3 bước trên, chắc chắn bạn sẽ có thể download file từ google drive khi bị giới hạn download rồi đấy, các tài liệu bị giới hạn giờ đây có thể tải được dễ dàng rồi.
NGUỒN: Nguyễn Hoàng Linh (Group "Free Load Tài Liệu")
TỔNG HỢP LẠI BỞI: EBOOKBKMT
Chúc bạn thành công.
Cách 6. Sử code cho Thanh dấu trang (Test không thành công - Update 25.03.2022)
Với những file không cho phép tải xuống, tại giao diện xem tài liệu khi click vào biểu tượng 3 dấu chấm và nhấn vào Chi tiết bạn sẽ thấy thông báo Người xem không thể tải xuống (Views can not download).
 |
"Click vào để xem ảnh gốc với chất lượng tốt hơn" |
Bước 1:
Đầu tiên bạn copy mã code bên dưới.
javascript:
function unicodeToChar(text) {
return text.replace(/\\u[\dA-F]{4}/gi,
function(match) {
return String.fromCharCode(parseInt(match.replace(/\\u/g, ''), 16));
});
}
var bodyHTML = document.body.innerHTML;
var viewerng_link = bodyHTML.slice(bodyHTML.search('https://drive.google.com/viewerng/'), bodyHTML.search('application/pdf') - 6);
var rawLnk = unicodeToChar(viewerng_link);
var http = new XMLHttpRequest,
url = rawLnk.slice(6, rawLnk.search('ds=') - 1),
params = rawLnk.slice(rawLnk.search('ds='));
http.open("POST", url, !0), http.setRequestHeader("Content-type", "application/x-www-form-urlencoded"), http.onreadystatechange = function() {
if (4 == http.readyState && 200 == http.status) {
var a = http.responseText;
var b = a.slice(a.search('pdf') + 6, a.length - 2);
window.location.href = b;
}
}, http.send(params);
function unicodeToChar(text) {
return text.replace(/\\u[\dA-F]{4}/gi,
function(match) {
return String.fromCharCode(parseInt(match.replace(/\\u/g, ''), 16));
});
}
var bodyHTML = document.body.innerHTML;
var viewerng_link = bodyHTML.slice(bodyHTML.search('https://drive.google.com/viewerng/'), bodyHTML.search('application/pdf') - 6);
var rawLnk = unicodeToChar(viewerng_link);
var http = new XMLHttpRequest,
url = rawLnk.slice(6, rawLnk.search('ds=') - 1),
params = rawLnk.slice(rawLnk.search('ds='));
http.open("POST", url, !0), http.setRequestHeader("Content-type", "application/x-www-form-urlencoded"), http.onreadystatechange = function() {
if (4 == http.readyState && 200 == http.status) {
var a = http.responseText;
var b = a.slice(a.search('pdf') + 6, a.length - 2);
window.location.href = b;
}
}, http.send(params);
Bước 2:
Sau đó bạn mở file Google Drive bị chặn tải. Tại thanh bookmark trên Chrome chúng ta nhấn chuột phải rồi chọn "Thêm trang".
Hiển thị giao diện Chỉnh sửa dấu trang. Tại đây người dùng đặt tên cho dấu trang, ở đây mình đặt là "GET LINK GOOGLE DRIVER". Phần URL bên dưới xóa link đang hiển thị rồi paste đoạn mã code đang copy và nhấn Lưu bên dưới để lưu lại.
Bước 4:
Khi đó người dùng đã tạo được dấu trang mới trên trình duyệt Chrome tại thanh bookmark. Tiếp tục nhấn chọn vào dấu trang bạn mới tạo "GET LINK GOOGLE DRIVER" và sau đó sẽ được chuyển sang giao diện web mới.
 |
"Click vào để xem ảnh gốc với chất lượng tốt hơn" |
 |
"Click vào để xem ảnh gốc với chất lượng tốt hơn" |
UPDATING...
Chúc các bạn thành công!
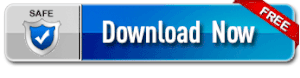
%20(1).png) /a>
/a>
.png)

%20(1)%20(1).png)




















.png)
%20(1).png)






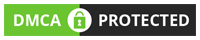
Không có nhận xét nào: