Các bước khôi phục dung lượng USB bị mất
Trước khi thực hiện, sao lưu dữ liệu của bạn! Thực hiện các bước sau sẽ xóa hoàn toàn ổ USB. Và hãy chú ý đến bước thứ 4 nếu bạn không muốn vô tình xóa nhầm!
Bước 1. Trong Start Menu, tìm kiếm và chạy diskpart.
Bước 2. Gõ “List disk” để xem tất cả dung lượng ổ hiện có trên hệ thống của bạn.
Bước 3. Cắm ổ USB và nhập lại cụm từ “List disk”. Ghi lại dung lượng mới được liệt kê.
Bước 4. Gõ “select disk #” địa chỉ # tương ứng với "ký hiệu ổ USB" của bạn. Vd ở trên là “select disk 5”
Bước 5. Gõ “Clean” để xóa dung lượng của tất cả phân vùng
Bước 6. Gõ “Create partition primary” để tạo phân vùng mới với dung lượng chưa được phân vùng
Bước 7. Gõ “Exit” để kết thúc.
Nếu thực hiện theo đúng các bước trên, ổ USB của bạn sẽ trở lại trạng thái bình thường: một phân vùng duy nhất với tất cả dung lượng trên ổ được sắp xếp và sử dụng đúng cách. Không còn dung lượng bị “thất thoát” nữa!
Chúc các bạn thành công!
Trước khi thực hiện, sao lưu dữ liệu của bạn! Thực hiện các bước sau sẽ xóa hoàn toàn ổ USB. Và hãy chú ý đến bước thứ 4 nếu bạn không muốn vô tình xóa nhầm!
Bước 1. Trong Start Menu, tìm kiếm và chạy diskpart.
Bước 2. Gõ “List disk” để xem tất cả dung lượng ổ hiện có trên hệ thống của bạn.
Bước 3. Cắm ổ USB và nhập lại cụm từ “List disk”. Ghi lại dung lượng mới được liệt kê.
Bước 4. Gõ “select disk #” địa chỉ # tương ứng với "ký hiệu ổ USB" của bạn. Vd ở trên là “select disk 5”
Bước 5. Gõ “Clean” để xóa dung lượng của tất cả phân vùng
Bước 6. Gõ “Create partition primary” để tạo phân vùng mới với dung lượng chưa được phân vùng
Bước 7. Gõ “Exit” để kết thúc.
Nếu thực hiện theo đúng các bước trên, ổ USB của bạn sẽ trở lại trạng thái bình thường: một phân vùng duy nhất với tất cả dung lượng trên ổ được sắp xếp và sử dụng đúng cách. Không còn dung lượng bị “thất thoát” nữa!
Chúc các bạn thành công!
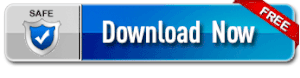
%20(1).png) /a>
/a>
.png)

%20(1)%20(1).png)







%20(1).png)
.png)






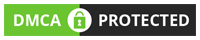
Không có nhận xét nào: