TÀI LIỆU - Hướng dẫn sử dụng AutoCAD Plant 3D 2018 (Tutorial Books)
EBOOK - Introduction to AutoCAD Plant 3D 2018 (Tutorial Books).
This book introduces you to AutoCAD Plant 3D 2018, which is used to create Piping and Instrumentation diagrams and design a 3D Plant model quickly. AutoCAD Plant 3D is the product of Autodesk. It was first released to help process and power industry in the year 2007. It also includes AutoCAD P&ID. This software is designed to create Piping and Instrumentation Diagrams, and then design 3D Plant model based on the P&ID. A P&ID (Piping and Instrumentation Diagram) displays
the connections between the equipments of a process and the instrumentation controlling the process. A P&ID is created using standard symbols. In AutoCAD Plant 3D, you can create P&IDs using symbols related to various standards such as PIP, ISO, ISA, DIN, and JIS-ISO. You can create 3D Models using predefined and user-defined parts. You can then relate the 3D model to the corresponding P&ID. After creating the 3D models, you can use them to generate Orthographic, elevation, and section views. You can also create Isometric drawings, which can be used to manufacture.
AutoCAD Plant 3D is based on AutoCAD User-interface. However, the intelligent 2D/3D symbols and the connected Database are main features of this application. You can use this database to generate reports, create annotations, and so on. When you change the attributes of various symbols, the annotations are updated automatically.
In AutoCAD Plant 3D, you create everything inside a project in order to make your design consistent. You can create a project on a Standalone workstation or a Network. Creating a project on a Network synchronizes your work with your team members. You can also use the validation tools to check any errors inside the project.
CONTENTS:
Introduction
Starting AutoCAD Plant 3D 2018
An Overview about Projects in AutoCAD Plant 3D
Tutorial 1
Creating a New Project
Creating a New Drawing
Changing the Workspace
Viewing the Drawing Properties
P&ID Symbology Standards
Placing Equipment
Editing the P&ID Symbols
Adding Nozzles to the Equipment
Creating Schematic Lines
Assigning Tags to lines
P&ID Painter
Placing Valves and Fittings
Placing Instruments
Creating Instrumentation Lines
Placing the Field Discrete instrument symbol
Creating the Pneumatic Signal lines
Adding Off page connectors
Checking the Drawing
Tutorial 2
Creating a Custom symbol and converting it into a P&ID symbol
Creating the Secondary Line Segments
Connecting the Off page connectors
Exercise 1
Tutorial 3 (Editing the P&ID)
Applying Corners
Adding Gaps to lines
Reversing the Flow Direction
Modifying the lines using grips
Substituting the Symbols
Tutorial 4 (Managing Data)
Filtering the Data
Exporting the Data
Adding Annotations using the Data Manager
Assigning Tags using the Data Manager
Tutorial 5 (Defining a new Class)
Adding Annotations to the Symbol
Tutorial 6 (Generate Reports)
Creating Plant 3D Model
Creating a Plant 3D Drawing
Tutorial 7 (Creating Structural Model)
Creating Layers
Creating the Grid
Structural Member Representation
Outline Model
Shape Model
Creating Footings
Creating Structural Members
Increasing the length of the Structural Members
Extending the Structural Members
Trimming the Structural Members
Using the Cut Back Member command
Using the Miter Cut Member command
Using the Structure Edit command
Adding Platforms
Adding Stairs
Adding Railings
Using the Structure Explode command
Adding Ladders
Tutorial 8 (Adding Equipment)
Creating an Equipment using Pre-Defined Shapes
Adding Nozzles
Using the Convert Equipment command
Modifying Nozzles
Tutorial 9 (Creating Pipes)
Using the Spec Viewer
Editing Specs
Using P&ID Line Lists to create Piping
Using the Routing tools to create Pipes
Using the Line to Pipe command to create Pipes
Knowing about the Compass
Editing Pipes
Creating Stub-in and Tee joints
Creating Elbows and Pipe Bends
Creating Sloped Pipes
Creating offset piping
Adding Insulation and Welds to Pipes
Tutorial 10 (Adding Inline assets)
Editing Inline assets
Adding Inline Assets at Pipe ends
Adding Custom Parts
Tutorial 11 (Adding Pipe Supports)
Tutorial 12 (Validating Project Drawings)
Validating the 3D model
Tutorial 13 (Creating Isometric Drawings)
Specifying Iso Styles and other settings
Annotation and Dimension settings
Creating New Iso Styles
Generating a Quick Isometric Drawing
Generating Production Isometric Drawings
Adding Isometric Messages and Annotations
Export the Piping data to PCF format
Locking Pipes after creating their Isometric Drawings
Tutorial 14: Creating Orthographic Drawings
Creating Adjacent Views
Editing Ortho Views
Updating and Deleting Ortho Views
Adding Bill of Materials
Adding Annotations and Dimensions
Updating Dimensions
Using the Locate in 3D Model and Pipe Gap commands
Tutorial 15: (Working in a Project)
Using the Project Manager
Changing the General Project Settings
Using the Locate Drawing option
Using the Resave All Project Drawings option
Using the Export to AutoCAD option
Tutorial 16 (Publishing and Printing)
Publishing a Drawing to DWF format
Publish a Drawing using Page setup
LINK ĐỌC SÁCH ONLINE (TK VIP MEMBER EBOOKBKMT)
LINK DOWNLOAD (UPDATING...)
EBOOK - Introduction to AutoCAD Plant 3D 2018 (Tutorial Books).
This book introduces you to AutoCAD Plant 3D 2018, which is used to create Piping and Instrumentation diagrams and design a 3D Plant model quickly. AutoCAD Plant 3D is the product of Autodesk. It was first released to help process and power industry in the year 2007. It also includes AutoCAD P&ID. This software is designed to create Piping and Instrumentation Diagrams, and then design 3D Plant model based on the P&ID. A P&ID (Piping and Instrumentation Diagram) displays
the connections between the equipments of a process and the instrumentation controlling the process. A P&ID is created using standard symbols. In AutoCAD Plant 3D, you can create P&IDs using symbols related to various standards such as PIP, ISO, ISA, DIN, and JIS-ISO. You can create 3D Models using predefined and user-defined parts. You can then relate the 3D model to the corresponding P&ID. After creating the 3D models, you can use them to generate Orthographic, elevation, and section views. You can also create Isometric drawings, which can be used to manufacture.
AutoCAD Plant 3D is based on AutoCAD User-interface. However, the intelligent 2D/3D symbols and the connected Database are main features of this application. You can use this database to generate reports, create annotations, and so on. When you change the attributes of various symbols, the annotations are updated automatically.
In AutoCAD Plant 3D, you create everything inside a project in order to make your design consistent. You can create a project on a Standalone workstation or a Network. Creating a project on a Network synchronizes your work with your team members. You can also use the validation tools to check any errors inside the project.
CONTENTS:
Introduction
Starting AutoCAD Plant 3D 2018
An Overview about Projects in AutoCAD Plant 3D
Tutorial 1
Creating a New Project
Creating a New Drawing
Changing the Workspace
Viewing the Drawing Properties
P&ID Symbology Standards
Placing Equipment
Editing the P&ID Symbols
Adding Nozzles to the Equipment
Creating Schematic Lines
Assigning Tags to lines
P&ID Painter
Placing Valves and Fittings
Placing Instruments
Creating Instrumentation Lines
Placing the Field Discrete instrument symbol
Creating the Pneumatic Signal lines
Adding Off page connectors
Checking the Drawing
Tutorial 2
Creating a Custom symbol and converting it into a P&ID symbol
Creating the Secondary Line Segments
Connecting the Off page connectors
Exercise 1
Tutorial 3 (Editing the P&ID)
Applying Corners
Adding Gaps to lines
Reversing the Flow Direction
Modifying the lines using grips
Substituting the Symbols
Tutorial 4 (Managing Data)
Filtering the Data
Exporting the Data
Adding Annotations using the Data Manager
Assigning Tags using the Data Manager
Tutorial 5 (Defining a new Class)
Adding Annotations to the Symbol
Tutorial 6 (Generate Reports)
Creating Plant 3D Model
Creating a Plant 3D Drawing
Tutorial 7 (Creating Structural Model)
Creating Layers
Creating the Grid
Structural Member Representation
Outline Model
Shape Model
Creating Footings
Creating Structural Members
Increasing the length of the Structural Members
Extending the Structural Members
Trimming the Structural Members
Using the Cut Back Member command
Using the Miter Cut Member command
Using the Structure Edit command
Adding Platforms
Adding Stairs
Adding Railings
Using the Structure Explode command
Adding Ladders
Tutorial 8 (Adding Equipment)
Creating an Equipment using Pre-Defined Shapes
Adding Nozzles
Using the Convert Equipment command
Modifying Nozzles
Tutorial 9 (Creating Pipes)
Using the Spec Viewer
Editing Specs
Using P&ID Line Lists to create Piping
Using the Routing tools to create Pipes
Using the Line to Pipe command to create Pipes
Knowing about the Compass
Editing Pipes
Creating Stub-in and Tee joints
Creating Elbows and Pipe Bends
Creating Sloped Pipes
Creating offset piping
Adding Insulation and Welds to Pipes
Tutorial 10 (Adding Inline assets)
Editing Inline assets
Adding Inline Assets at Pipe ends
Adding Custom Parts
Tutorial 11 (Adding Pipe Supports)
Tutorial 12 (Validating Project Drawings)
Validating the 3D model
Tutorial 13 (Creating Isometric Drawings)
Specifying Iso Styles and other settings
Annotation and Dimension settings
Creating New Iso Styles
Generating a Quick Isometric Drawing
Generating Production Isometric Drawings
Adding Isometric Messages and Annotations
Export the Piping data to PCF format
Locking Pipes after creating their Isometric Drawings
Tutorial 14: Creating Orthographic Drawings
Creating Adjacent Views
Editing Ortho Views
Updating and Deleting Ortho Views
Adding Bill of Materials
Adding Annotations and Dimensions
Updating Dimensions
Using the Locate in 3D Model and Pipe Gap commands
Tutorial 15: (Working in a Project)
Using the Project Manager
Changing the General Project Settings
Using the Locate Drawing option
Using the Resave All Project Drawings option
Using the Export to AutoCAD option
Tutorial 16 (Publishing and Printing)
Publishing a Drawing to DWF format
Publish a Drawing using Page setup
LINK ĐỌC SÁCH ONLINE (TK VIP MEMBER EBOOKBKMT)
LINK DOWNLOAD (UPDATING...)
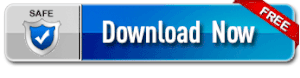
%20(1).png) /a>
/a>
.png)
Chuyên mục:
M. Others

%20(1)%20(1).png)







.png)
%20(1).png)

.png)




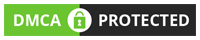
Không có nhận xét nào: